Quick Help (설명서)
Quick Help는 코드 기능 설명서입니다.
간단한 예시로
만약 오래전 만든 코드를 지금 다시 보게 된다면 무슨 기능을 했는지 헷갈리거나
협업 시 나는 알고 있지만 다른 팀원들이 코드의 기능을 헷갈려할 때
이와 같은 상황에서
손쉽게 코드의 기능을 알 수 있는 일종의 설명서입니다.
일단 퀵 헬프가 뭔지 보고 가시죠.
아래 그림과 같이 코드에 대한 정보를 나타내는 창입니다.
(Summary, Discussion, Parameters...)
이것들을 작성하는 방법에 대해 알아봅시다.

Quick Help 단축키 사용법
일단 기본적으로 Xcode 내부에서
자동으로 퀵 헬프를 만들어주는 단축키가 존재합니다.
만들고 싶은 코드를 클릭한 뒤 command + option + / 를 사용하게 되면
자동적으로 Quick Help의 양식을 조건에 맞춰서 만들어 줍니다.
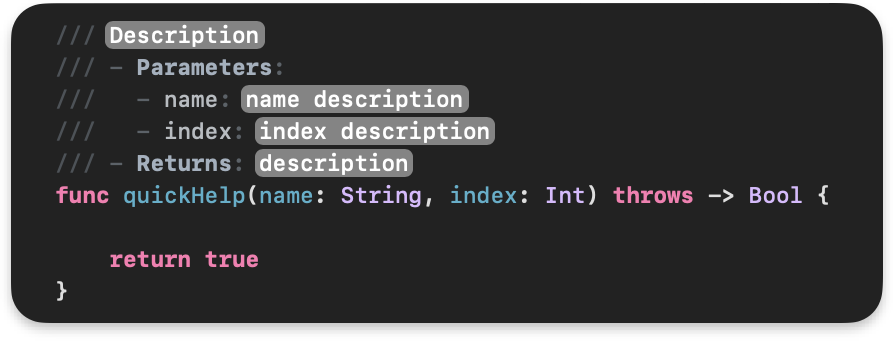
간단히 내용을 입력해 퀵 헬프를 확인해 봅시다.
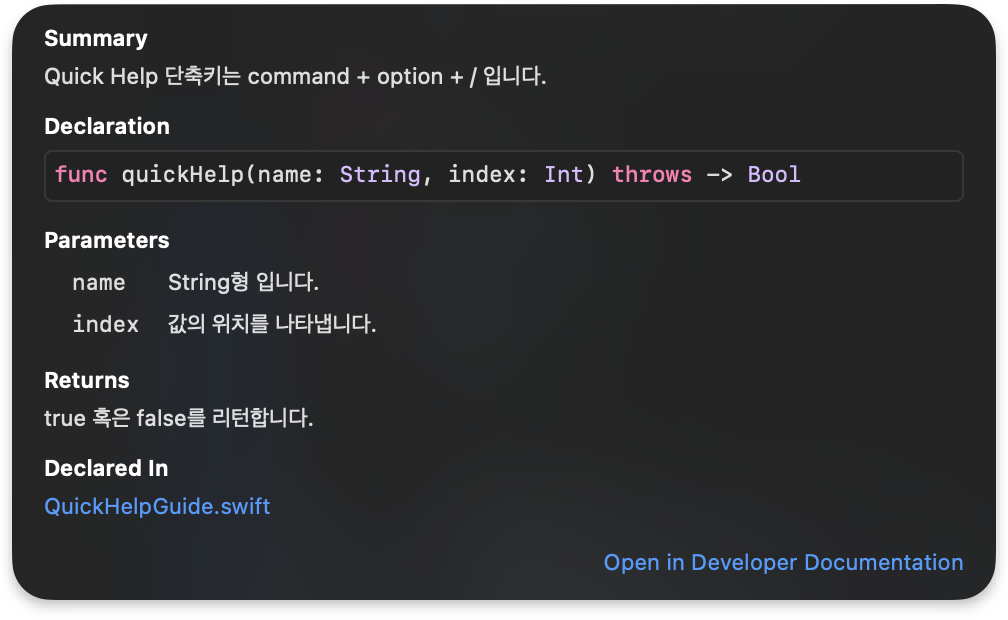
이와 같이 단축키를 사용하면 간편하게 퀵 헬프를 만들 수 있습니다.
직접 만들기
Quick Help 작성은 마크업 문법을 사용합니다
마크업 문법으로 기능들을 문서화시켜서
코드를 손쉽게 이해하고 사용할 수 있게 도와주죠.
마크업 작성에 대한 자세한 내용은 공식문서 를 참고해 주세요.
이와 같이 주석 생성합니다.
한 줄 주석(슬래쉬 3개)
///
여러줄 주석
/**
...
...
*/
마크업 기본 문법
/**
첫 번째 줄은 Summary 부분 입니다.
이 부분은 Discussion 입니다.
만약,
공백으로 줄 바꿈 하지 않으면 이와같이 윗 줄과 붙어 나옵니다.
- ' - ' 글 머리 기호
- 바로 밑 부분을 같은 기호로 사용 시 간격이 좁게 생성됩니다.
+ ' + ' 글 머리 기호
* ' * ' 글 머리 기호
* Tab 한 번으로 안쪽 글 머리 기호
* Tab 두 번으로 안쪽 글 머리 기호 (모양 변화는 세번 까지 가능)
1. 번호 목록
2. 번호 목록
1. Tab 한 번으로 안쪽 번호 목록
3. 번호 목록
```
(` / ₩) 3번을 통해 코드 블록 생성
class QuickHelpGuide
```
Tab으로도 코드 블록 생성이 가능
class QuickHelpGuide
글꼴 기울기는 _언더 바 1개(\_)_ or *별표 1개(\*)* 를 사용
굵은 글씨체는 __언더 바 2개(\__)__ or **별표 2개(\**)** 를 사용
* [링크 생성 시 대괄호 : 대체 텍스트](소괄호 : 링크 주소 입력)
[My Blog](https://ios-daniel-yang.tistory.com/)
# h1 헤더 만들기
## h2 헤더 만들기 ... h6 까지
현재 작은 Quick Help에서는 보이지 않음 (Xcode 14.2)
하지만 Open in Developer Documentation로 들어가면 적용이 된 것을 확인 가능.
기본 마크업 문법에 대해서 알아 봤습니다.
*/
func quickHelp(name: String, index: Int) throws -> Bool {
return true
}
위의 코드는 이와 같이 생성이 됩니다.
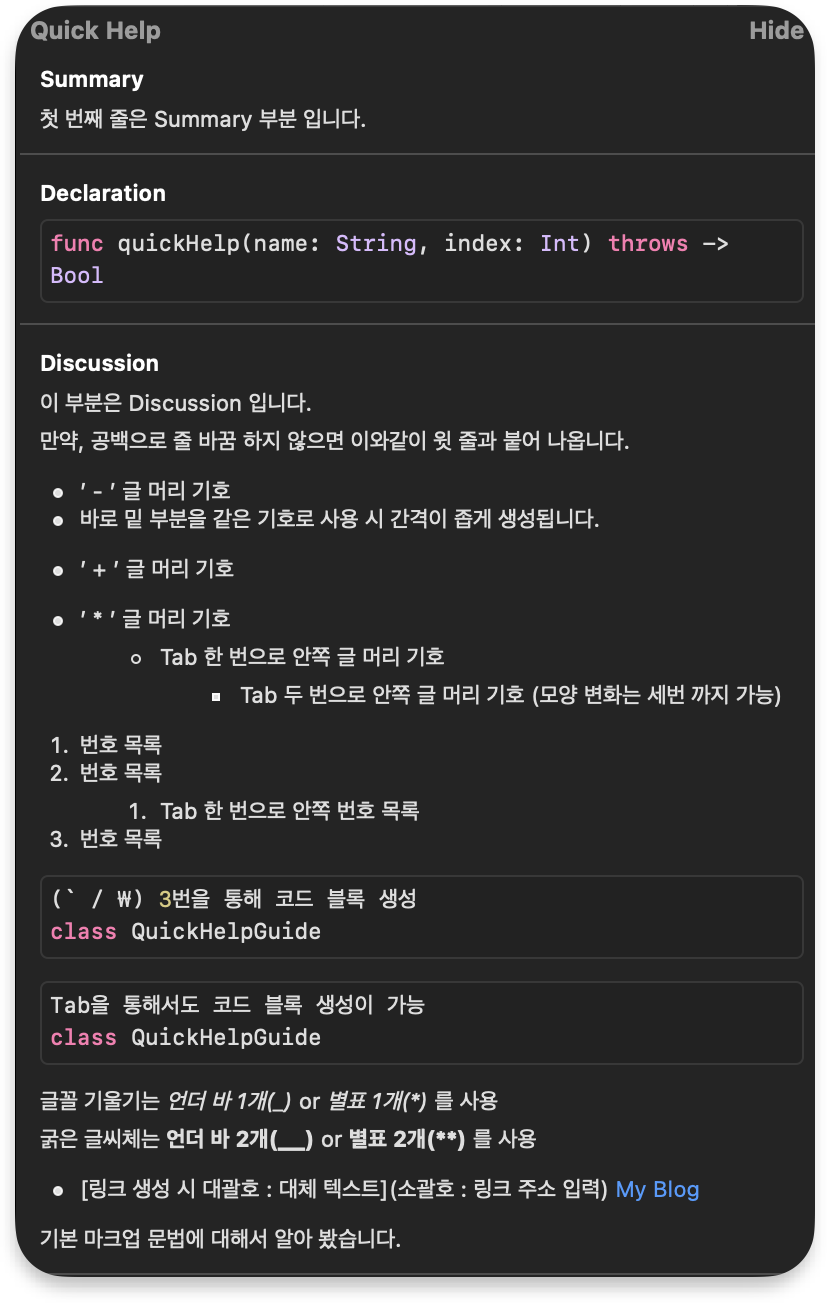
기능 설명선 필드 (Callout)
퀵 헬프에서 Parameters, Returns와 같은 필드를 추가하는 방법에 대하여 알아봅시다.
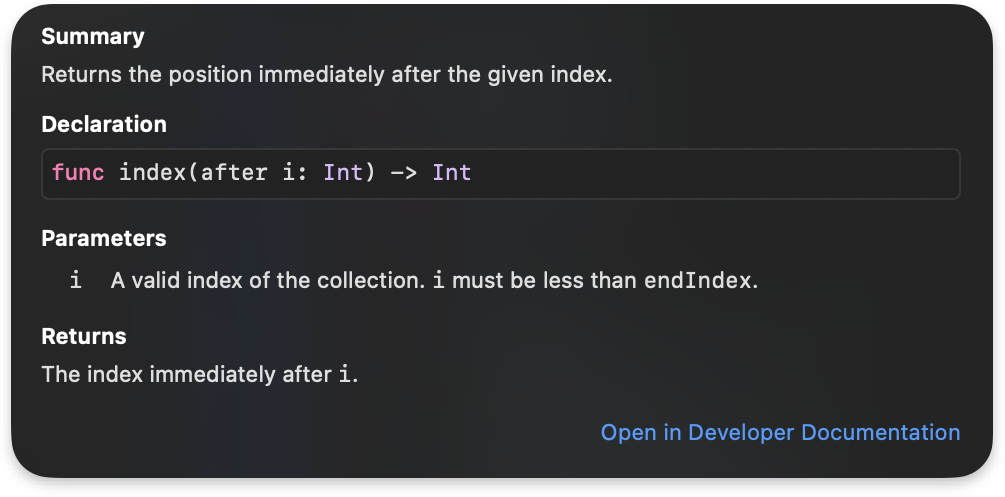
Callouts 종류
👉 Algorithm/Safety Information
Precondition : 전제 조건
Postcondition : 이후에 성립되어야 하는 조건
Requires : 요구사항
Invariant : 변형성
Complexity : 복잡도
Important : 중요한 점
Warning : 경고
👉 Metadata
Author : 저자
Authors : 저자들
Copyright : 저작권
Date : 날짜
SeeAlso : 추가로 봐야 할 점들
Since : 생성된 때 (날짜, 버전, 운영체제 등)
Version : 버전
👉 General Notes & Exhortation
Attention : 주의사항 (강조사항)
Bug : 버그
Experiment : 실험
Note : 참고
Remark : 비고
ToDo : 해야 할 것
필드를 생성하려면 기본적으로
-, +, * 기호 중 하나를 맨 앞에 입력 후 사용합니다.
/**
기능 설명선(Callout)의 종류
Callout을 사용해보자
- Parameters:
- name: 이름을 입력해주세요.
- index: 숫자를 입력해주세요.
- Returns: true 혹은 false 값을 갖는다.
- Throws: 에러가 발생할 가능성이 존재합니다.
- Warning: 무단으로 글 사용시 문제가 될 수 있습니다.
- Note: 문서화의 중요성
- Author: Daniel
- Date: Feb 10, 2023
- Since: First available in Mac OS 10
*/
func quickHelp(name: String, index: Int) throws -> Bool {
return true
}
MARK, TODO, FIXME
기능에 섹션을 부여하여 보다 체계적이고 탐색하게 쉽게 하는 역할을 합니다.
섹션은 소스 탐색기에서 확인할 수 있습니다.
참고로 Dash(-)를 추가하면 구분 선이 생성됩니다.
// MARK: -
// TODO: -
// FIXME: -
이와 같이 사용합니다.
// MARK: 퀵 헬프 가이드
class QuickHelpGuide {
// MARK: - 1. 단축키
func quickHelp() throws -> Bool {
return true
}
// MARK: - 2. 마크업 문법
func quickHelp(name: String) {
}
// MARK: - 3. Callout 표현 방법
func quickHelp(name: String, index: Int) throws -> Bool {
return true
}
// TODO: - 해야 할 작업
func pushGitHub() {
}
// FIXME: - 고쳐야 할 작업
func mySelf() {
}
}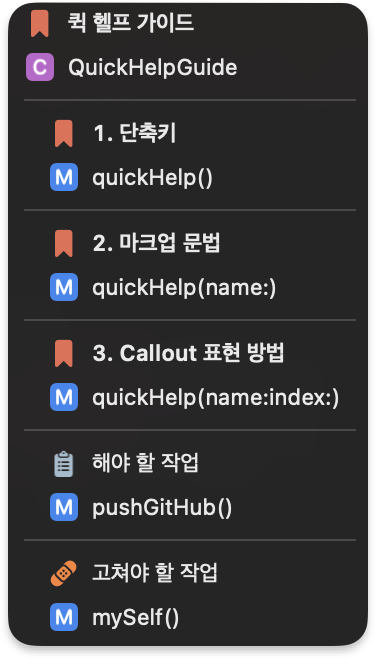
부족한 설명이지만, 조금은 이해 가셨나요?
틀린 내용이 있다면 언제든지 지적해 주시면 감사히 받겠습니다. 🫠
읽어주셔서 감사합니다 😃
'Etc.' 카테고리의 다른 글
| [iOS/Swift] Info.plist contained no UIScene configuration dictionary 에러발생 시 해결 방법 (0) | 2023.01.10 |
|---|---|
| [Git/GitHub] Git 사용법 (0) | 2022.12.29 |
